FAQs for convenors
Convenors: If using UMAS, log in via the Admin tab (not members tab)
Who do I contact if I can’t find an answer in the FAQs?
You will most often find an answer to your query in the FAQs below. But there may be a time when you need to contact someone with a more specific query. Here are functions led by Committee members with assistance from members of our club.
Convenor Support
Led by Clara Brack – dealing with all matters and queries concerning convenors.
Activities Management
Led by Yvonne Davidson – dealing with matters regarding current, new and proposed activities.
Member Support
Sandi Fallshaw with support from Deb McDonald – dealing with all existing and new member queries and concerns.
Venue Management.
Ian Barclay – main contact for all issues and queries related to venues.
All queries on any of the above functions can be sent to info@u3awilli.org.au and will be forwarded to the relevant committee members.
How do I email all participants in my activity?
NOTE: Only one person can use the UMAS email function at a time. You cannot draft an email and leave it on the system without sending it. The next person sending an email will clear your text and you will lose it. If you have a long or complex email, draft it in a Word document, then copy and paste it and send straight away.
Log in to UMAS via the Admin tab and choose the Send Emails tab from the menu on the left-hand side. Choose Enrolments from the tabs across the top. Fill out the email template using the following instructions
- Put your own email address in the “reply to” space at the top.
- Choose an appropriate subject line
- Write your message in the text space
- Under the message text space is the heading Enrolled Members Select Activity. There is a drop-down menu box. Click on the arrow and select your activity.
- Next there is an option to choose which members to send your email to. If you do not tick any of the options the email will go to all people enrolled in your activity. If you are enrolled in your activity (strongly advised) you will receive the email too and therefore know it has been sent successfully.
- If the email is not intended to for all your enrolled members, choose options as appropriate i.e.: Wait List, Inactive (Inactive members are non-financial)
- Click the choose file white tab if you want to attach a document (only one document can be attached)
- Send email (green tab)
- A screen will appear and ask you to confirm sending the email “Confirm sending emails” – it gives you 3 options – you need to click on one. The options are:
- (1) “NO, cancel” (if you don’t want to go ahead with sending the emails)
- (2) “YES send emails and display progress in a separate tab” (click this if you want the progress of the emails being sent to be displayed on another page)
- (3) “YES send emails and display progress in this tab” (click this if you want to view the progress of the emails being sent on the page you are already on).
- To exit or send another email, click the back arrow on the ribbon.
How do I personalise my emails
- To include an individual salutation, start your email your normal opening (Dear, Hi, Hello … etc)
- Then include: [preferred_name]
- The UMAS database will then populate each individual email with their first (preferred) name.
How do I send emails to individuals in my activity?
UMAS is currently only set up to send bulk emails. To send emails to individuals you can do it in two ways:
A. Through UMAS:
- Log in to UMAS via the Admin tab and choose the Send Emails tab from the menu on the left-hand side. Choose Members from the tabs across the top.
- Put your own email address in the ‘reply to’ space
- Choose an appropriate subject line
- Write your message in the text space
- Put the individual member’s membership number in both boxes (you can get the numbers from your enrolment list)
- Click the green button Send Active Member emails
- Repeat this process for each member you wish to email.
B. A better method may be to use your own email account
- Copy members’ email addresses from your enrolment list
- Make sure you put all the email addresses in the bcc box to ensure members’ privacy
How do I send a test email to myself?
Copy the instructions above, but put your own member number in both boxes.
How do I find an individual’s email address?
- Log in to UMAS via the Admin tab and choose the Reports tab from the menu on the left-hand side.
- Choose Enrolments from the tabs across the top.
- In the second box there is a drop-down menu: Choose a course/event
- Choose your activity from this menu
- Click on the green tab: List enrolments
- You will see a report with members enrolled in our activity, including their email addresses
How do I find a previous email I sent?
- Log in to UMAS via the Admin tab and choose the Send Emails tab from the menu on the left-hand side.
- Choose Enrolments from the tabs across the top.
- Click on Restore Previous Emails in the section under the email template
- All your previous emails will be displayed in the drop-down box
- Choose relevant email and the text will be displayed in the email pro-forma
How do I add an attachment to an email?
Prepare your email as instructions above.
Depending on what browser you are using: either “choose file” or “Browse” and select which file you want to send. Note: it is better to send files as a PDF. (only one file can be sent at a time).

How do I embed an image in the body text of my email?
Click on the icon “Easy insert image” and choose the image from the drop down box.
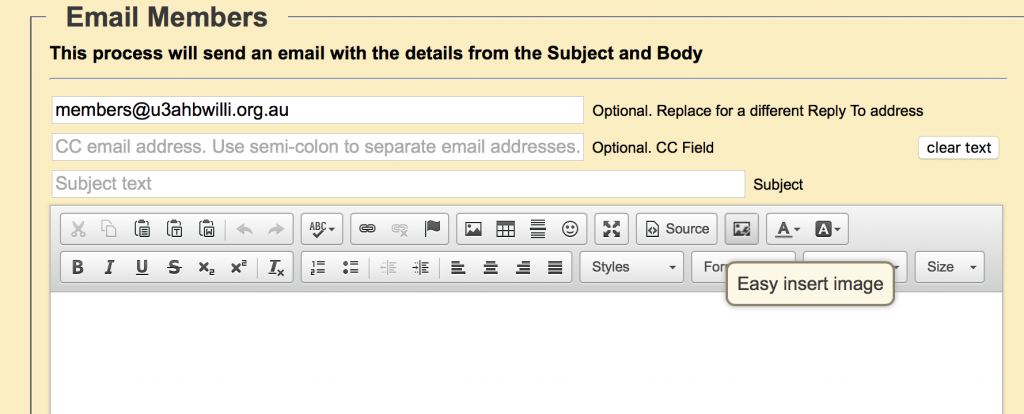
How do I check who is enrolled in my activity and keep a list?
- Log in to UMAS via the Admin tab and choose the Reports tab from the blue menu on the left-hand side
- Choose Enrolments from the yellow tabs across the top
- In the second box there is a drop-down menu: Choose a course/event. Choose your activity from this menu
- BEFORE you click on the green tab List Enrolments, choose which options you want from the tick-boxes:
- Tick Include Wait Listed if you want wait-listed members included
- Tick Show Address if you want to show members addresses (please be mindful of our privacy policy)
- Tick Show Emergency Contact. You should always have an up-to-date list of your participant’s emergency contact on hand
- Tick Email the Convenor to receive an email with a spreadsheet of the above data. This is probably never needed
- Tick Create a PDF to receive a PDF of the list on your screen that you can download and save but not manipulate
- Choose a sort order: Status + Preferred/First name + Surname is the most useful option
- To see a report on your screen with your selected options click on the green List Enrolments button.
- NB: If a member’s status is Not Active it means they have not paid their membership. You will need to remind them to pay (or send an email to info@ u3ahbwilli.org.au asking the committee to send a reminder to the member)
- If you want to see further details of a participant, click on their membership number
- To save this list, highlight it, copy, paste into a Word document. It looks messy but can be manipulated to your preference. You can do this for a list of enrolments only or you can do it with the Emergency Contacts included.
How do I check who is waitlisted in my activity?
- Log in to UMAS via the Admin tab and choose the Reports tab from the menu on the left-hand side.
- Choose Enrolments from the tabs across the top.
- In the second box there is a drop-down menu: Choose a course/event
- Choose your activity from this menu
- Tick the check box: Include wait listed
- Click on the green tab: List enrolments
- You will see a report with members enrolled in your activity, included those on the wait list
- To see further details of a participant, click on their membership number
How do I email those waitlisted in my activity?
- Log in to UMAS via the Admin tab and choose the Send Emails tab from the menu on the left-hand side.
- Choose Enrolments from the table across the top.
- Put your own email address in the reply to space.
- Choose an appropriate subject line.
- Write your message in the text space.
- Click the choose file tab if you want to include a document (only one document can be attached).
- In the choose an activity there is a drop-down menu. Choose your activity from this.
- Tick the send only to waitlisted in the check box.
- Send email (green box).
Note: to send to an individual on the waitlist, see How do I check who is waitlisted in my activity (FAQ above) and choose an individual email from the report.
How do I withdraw a member from my activity?
1. Members can withdraw themselves by going into My Enrolments on UMAS. Next to each activity is a button marked Request Removal. By pressing this button, a request is generated which is sent to the UMAS Coordinator. The Convenor and the member is sent a confirmation of withdrawal email.
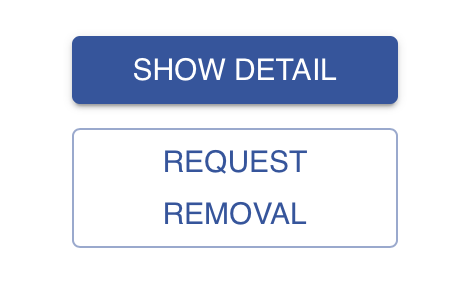
2. If a convenor wishes to withdraw a member from their activity, they should email info@u3ahbwilli.org.au
How do I print out an attendance form?
- Log in to UMAS via the Admin tab and choose the Reports tab from the menu on the left-hand side. Choose Enrolments from the tabs across the top.
- In the last box there is there is a green tab: Attendance List
- Choose your activity in the drop-down menu: Choose a course/event
- Put in the start and end dates of your activity
- Click on the green tab: Attendance list
- A printable form will be sent to your computer
How do I print out members’ emergency contacts?
Log in to UMAS via the Admin tab and choose the Reports tab from the menu on the left-hand side. Choose Enrolments from the tabs across the top.
Choose your activity in the second section where there is a drop-down menu: Choose a course/event
Tick the box Show Emergency Contact
Tick the box Create a PDF
Click on the green tab: List Enrolments
A PDF will be created that you can save and print
I need to change details of my activity
Contact the course convenor on: members@u3ahbwilli.org.au
How do I add someone on the wait list to my activity
At the moment, it is a function that can only be performed by the UMAS Coordinator – it does not happen automatically. If a place becomes available (eg by someone withdrawing from your activity) the UMAS Coordinator will contact you to check (a) whether you want to accept any further enrollments (or b) choose who you wish to accept .
If there is a waitlist and you want to increase enrolments to enable more members to participate, contact the UMAS coordinator on info@u3ahbwilli.org.au
What should I do if there is an incident or injury during my activity?
When and how to use the Incident Report Form
- U3A Hobsons Bay/Williamstown takes all reasonable care to ensure activities are conducted in a safe manner. Please refer to our other policies for details.
- The Incident Report form must be completed if any accident, incident or property damage occurs during a U3A HBW activity in relation to any course or activity, whether on U3A HBW rented premises or elsewhere, and regardless of whether an injury or illness is apparent as a result.
- The form should be used to report and record the details of the incident in case the injured person or property owner seeks to make an insurance claim in the future.
- The report must include sufficient details of the accident or incident and the surrounding circumstances.
- The report will also be used by U3A HBW to ensure that corrective actions are taken, as appropriate, to eliminate hazards.
- The report can be prepared by the person involved or another person who knows the facts (such as a witness to the event) and should be completed as soon as possible after the event.
- It is a printable document.
- The completed form should be submitted to: Secretary, info@u3ahbwilli.org.au
Are guests allowed at activities?
Occasionally (and if there is not a waitlist), with the agreement of the other participants, a convenor may permit/invite a guest to attend a session of an activity.
How do I manage absences in my group?
The absence manager in UMAS should be used.
Why are there different Convenor lists ?
Why is the Convenor not receiving emails about changes to their activity?
U-MAS is sending out automated emails to Convenor and Co-convenors when changes occur to their activity. Check that the box “Allow Emails Send” is ticked in the list List Convenors. This list can be generated via View or Select Courses.
I have a suggestion for the FAQs
Excellent. This is a living document and will be constantly updated – especially with questions and suggestions from our Convenors. Please email your question/suggestion to: info@u3ahbwilli.org.au
**NEW & IMPORTANT** How do I enable pop-ups so I can send bulk emails?
The new feature has been introduced to help with sending bulk emails and to improve security
YOU WILL NEED TO ENABLE POP UPS (if you don’t have them enabled on your device). Below are the instructions depending on what browser you are using.
Please contact Sandi Fallshaw at info@u3awilli.org.au if you need help.
To enable pop-ups in Microsoft Edge
- Open Microsoft Edge, select the Menu (click on the 3 dots icon on top right corner of the screen)
- Click Settings
- Click Site permissions
- Open Pop-ups and redirects
- If “Block” is on, click Turn off to allow pop-ups OR Allow [*.]u3axxxx.org.au – this allows only U3Axxxx emails rather than removing all blocks
- Close the Settings Tab
To enable pop-ups in the Google Chrome
- Open Chrome, select the Menu (click on the 3 dots icon on top right corner of the screen)
- Click Settings
- Click Privacy and security
- Click Site Settings
- Scroll down to Pop-ups and redirects
- Click the checkbox Sites can send pop-ups and use redirects
- Close the Settings Tab
To enable pop-ups in Firefox
- Open Firefox, (click on the 3 horizontal bars top right)
- Click Settings
- Select the Privacy & Security
- Uncheck the box next to Block pop-up windows to disable the pop-up blocker altogether or add your U3A domain eg: u3axxxx.org.au as an Exception.
If you use Safari on an iPhone or an iPad:
- Open Settings
- Scroll down to Safari and open
On the screen that opens tap the slider of Block Pop-ups to turn off the pop-up blocker
