Zoom is an Application for groups of two or more people to see and speak with each other. You do not need to download the Zoom app to your device to participate in a meeting.
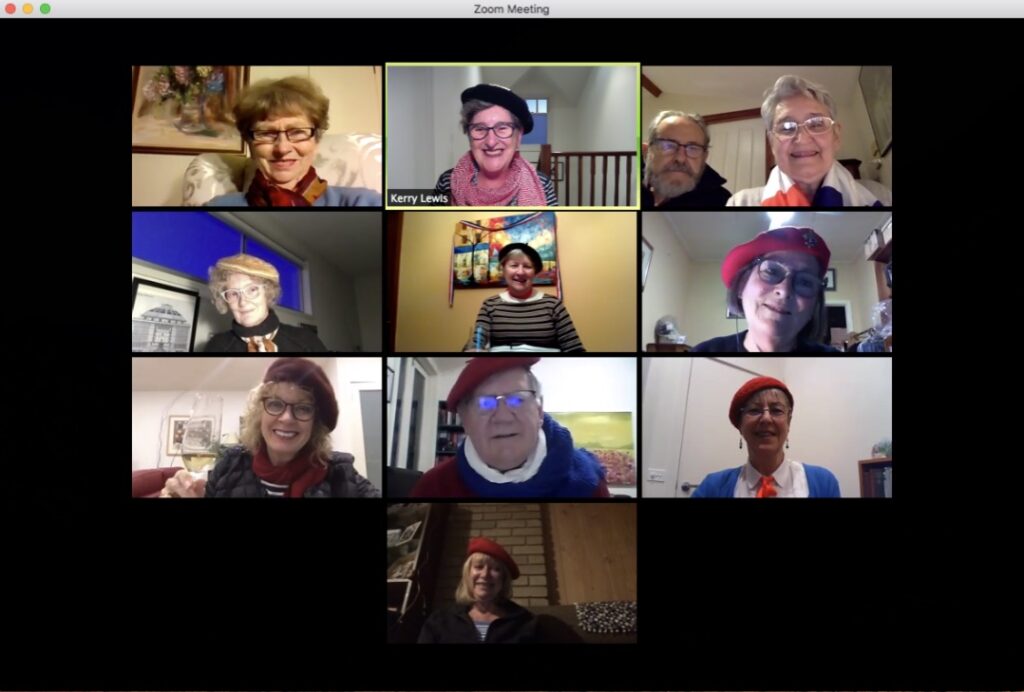
It is a great way to interact with each other when we can’t meet face-to-face and is also good fun (see photo above of our French Language Group above having far too much joie de vivre).
Zoom will operate on your computer, laptop iPad or mobile phone (if it is not too old).
GETTING STARTED
If you have RSVP’d to join a class, you will be sent an email with a LINK to join that class at the set date and time. The LINK looks like this (it may be in blue and underlined):
https://us02web.zoom.us/j/89722443023?pwd=bU1tMi9ENOJsblEzVkNMIFHMWhJZzo
Join Zoom Meeting
Meeting ID: 897 2244 3023
Passcode: Pubx5Q
One tap mobile
+61731853730,,89722443023# Australia
+61861193900,,89722443023# Australia
On the day of the class, 5-10 minutes before the starting time, follow these steps:
- Open the email with the link
- Click on the link (see note under General Information for instructions to cut and paste this link)
- The Zoom application will launch. (If you are using a phone you might have to choose whether to join by phone or the internet. Make the choice you prefer when prompted.)
- Follow the prompts (they include: test your microphone and speakers, wait until the Host admits you, etc)
DURING THE MEETING
When the Host admits you, you will see people appearing on the screen and hear their voices.
For you to be seen and heard you might have to click on Start your video and Unmute your microphone. To do that, hover your mouse over the bottom left hand corner of the Zoom screen. You will see an icon of a microphone and an icon of a video camera. If they have red lines through them, click on them to activate.
NB: iPads and phones might have these icons in different places on the Zoom screen. Move the cursor around until you find them.
Your host might ask everyone to have their microphones muted (this prevents background noises in your homes interrupting the meeting, e.g: dogs barking and phones ringing).
Zoom has a number of tools at your disposal. Search around the borders of the Zoom screen to find the tool icon (on a computer use your mouse; on phones and iPads use your fingers). They include: Gallery view, Speaker view, Full screen, Share Screen, Participants, Reactions, Chat and more. Play with them to see what is available and what they do.
To leave the class you click on Leave – so better not to play with that icon until the end of the activity.
On a computer you will be able to see a maximum of 20 people at one time. If there are more people in the meeting you can scroll to see others. On phones and iPads you can see fewer people but you can scroll through to see everyone.
GENERAL INFORMATION
This method of joining a meeting does not install the Zoom application onto your device. If you want to install Zoom and/or get a free licence go to https://zoom.us/download and follow the steps. The website also has Resources (Tutorials and Instructions for using Zoom).
Cut and paste a link
If you are using a computer and the link is not in blue and underlined, as above, but looks like this:
https://us02web.zoom.us/j/89722443023?pwd=bU1tMi9EN0JsblEzVkNMQlFHMWhJZz0
Highlight it, copy it, open a new browser page, paste in the search bar, press ENTER.
To highlight: Place the cursor at the beginning of the link. Hold down the left button on the mouse while running the cursor over the whole link. Release the button. The link will now be highlighted. Now copy the link.
To copy: On the keyboard simultaneously press two keys: CRTL and C. Now you are ready to paste it.
To open a new browser page: open your browser (eg: Google, Chrome, Safari, Firefox).
To paste in the search bar: position the cursor in the Search Bar. On the keyboard simultaneously press two keys: CRTL and V. The link that you copied will appear. Press ENTER or click on the microscope icon, whichever you prefer.
The Zoom application will launch, as in Step 3 above.
Please have a go at using Zoom. Remember there was a first time for everyone using this application: but if you are still unsure just contact u3ahbwilli@gmail.com and we will go through each step with you.
